Google Takvim Kullanımı;lk olarak “kurgunet2008@gmail.com” Google hesabı üzerinden calendar.google.com adresine giriş yapıyoruz.
Ardından etkinliği oluşturacağımız tarihi soldaki takvimden seçiyoruz.
Etkinliği yapacağımız tarihe geldikten sonra açılan sayfada ekran görüntüsündeki gibi herhangi bir saate tıklıyoruz.
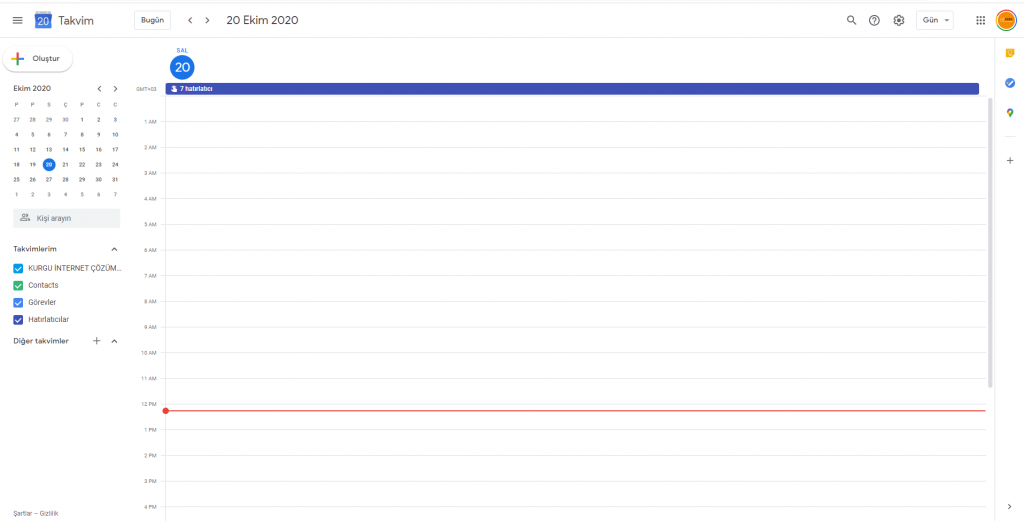
Bir saat seçtikten sonra yeniden ekran görüntüsündeki gibi öncelikle etkinlik adını belirliyoruz.
Burada örnek olarak Ümit Grubun sosyal medya stok bitişinin planlamasını ele alalım.
Etkinliği oluştururken bitiş tarihinden 10 gün öncesine etkinlik oluşturuyoruz.
Örn: “ÜMİT GRUP STOK BİTİŞ TARİHİ 30 EKİM” şeklinde başlık attığımız etkinliği 20 Ekim tarihine ayarlıyoruz.
Başlık kısmının ardından saati seçiyoruz. Burada önemli olan ise çok fazla saat aralığından ziyade 1-2 saat aralığında olması.
Örn: 12:00 – 13:00 şeklinde.
Saat ayarlamasının ardından davetli ekleme aşamasına geliyoruz. Burada davetli olarak “sistem@kurgunet.com” adresini ekliyoruz.
Bunun nedeni ise sistem@kurgunet.com adresinin herkeste kurulu olup onaylandığında Outlook’a otomatik olarak düşmesi.
Etkinlik ayarlamalarını bitirdikten sonra “Kaydet” butonuna tıklıyoruz. Bu aşamadan sonra “Google Takvim davetlilerine davetiye e-postaları göndermek ister misiniz?” sorusu karşımıza geliyor.
Bu soruya “Gönder” seçeneğiyle yanıt veriyoruz.
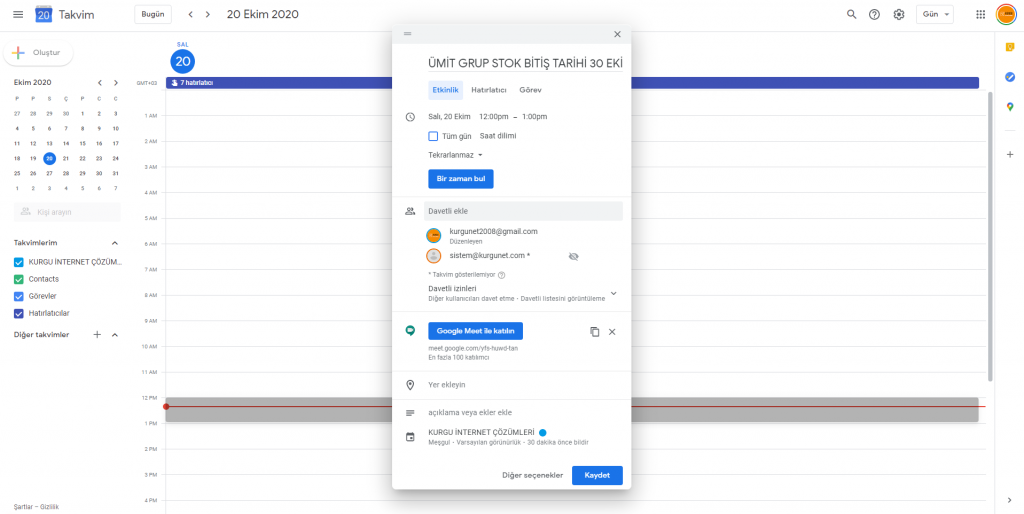
Bir saat seçtikten sonra yeniden ekran görüntüsündeki gibi öncelikle etkinlik adını belirliyoruz.
Burada örnek olarak Ümit Grubun sosyal medya stok bitişinin planlamasını ele alalım.
Etkinliği oluştururken bitiş tarihinden 10 gün öncesine etkinlik oluşturuyoruz.
Örn: “ÜMİT GRUP STOK BİTİŞ TARİHİ 30 EKİM” şeklinde başlık attığımız etkinliği 20 Ekim tarihine ayarlıyoruz.
Başlık kısmının ardından saati seçiyoruz. Burada önemli olan ise çok fazla saat aralığından ziyade 1-2 saat aralığında olması.
Örn: 12:00 – 13:00 şeklinde.
Saat ayarlamasının ardından davetli ekleme aşamasına geliyoruz. Burada davetli olarak “sistem@kurgunet.com” adresini ekliyoruz.
Bunun nedeni ise sistem@kurgunet.com adresinin herkeste kurulu olup onaylandığında Outlook’a otomatik olarak düşmesi.
Etkinlik ayarlamalarını bitirdikten sonra “Kaydet” butonuna tıklıyoruz. Bu aşamadan sonra “Google Takvim davetlilerine davetiye e-postaları göndermek ister misiniz?” sorusu karşımıza geliyor.
Bu soruya “Gönder” seçeneğiyle yanıt veriyoruz.
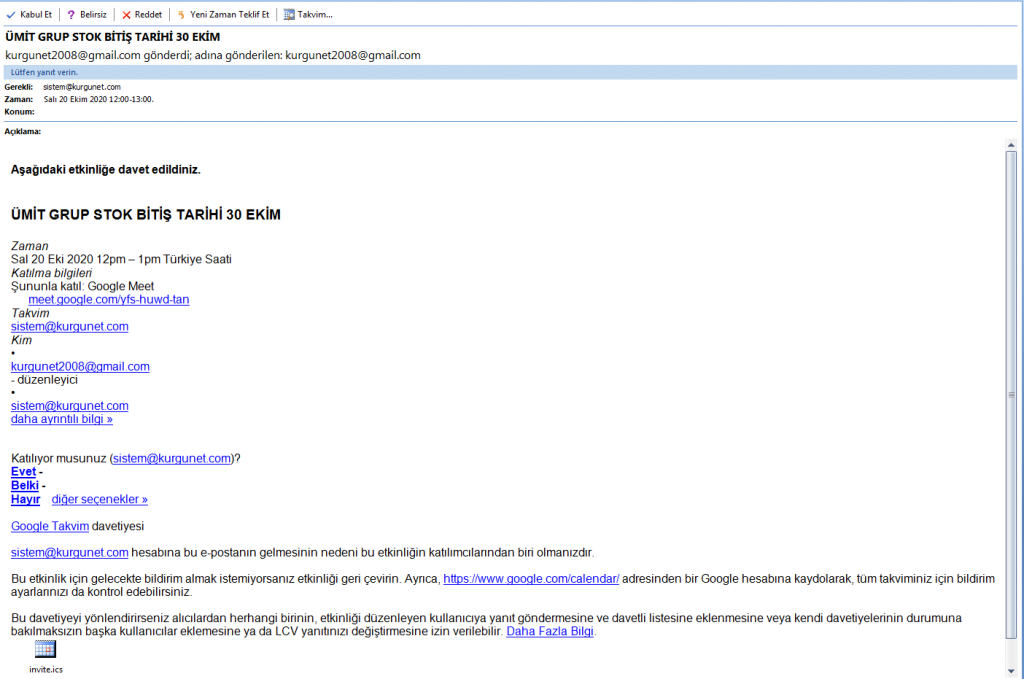
Ekteki gibi bir e-posta geliyor. Bu e’posta’yı yukarıda bulunan “Kabul Et” butonuyla yanıtlıyoruz.