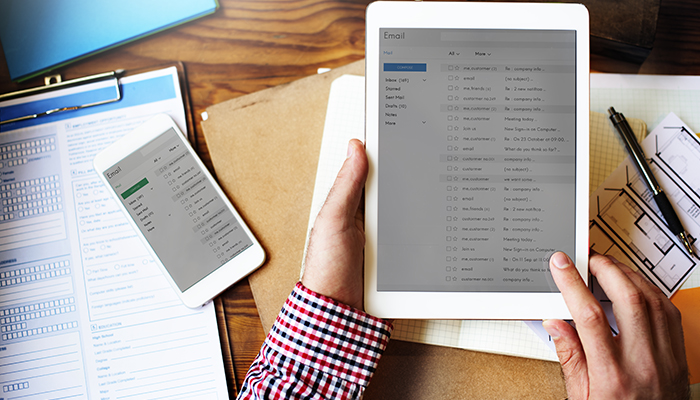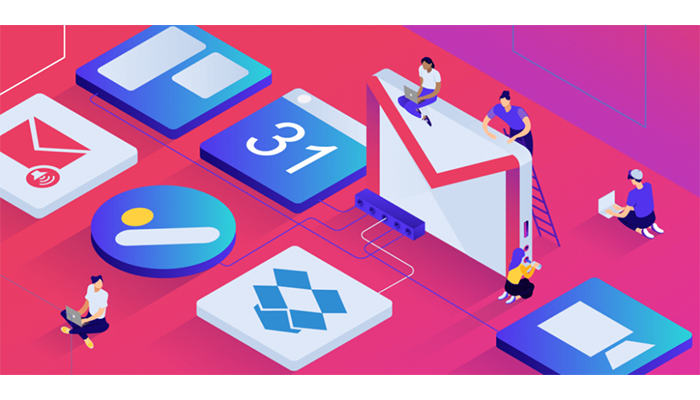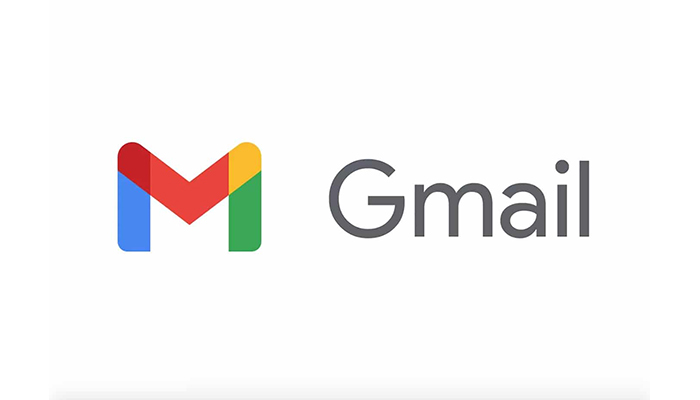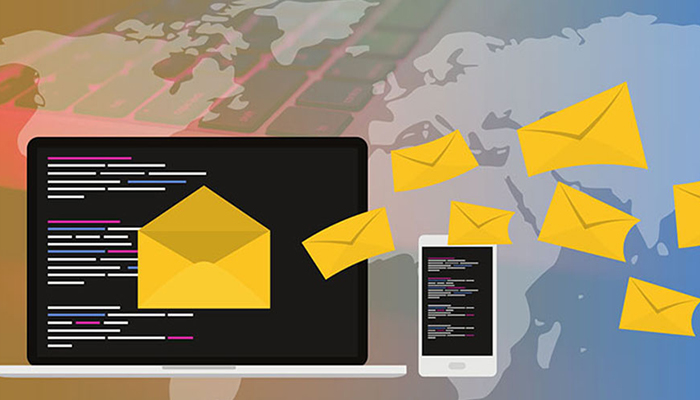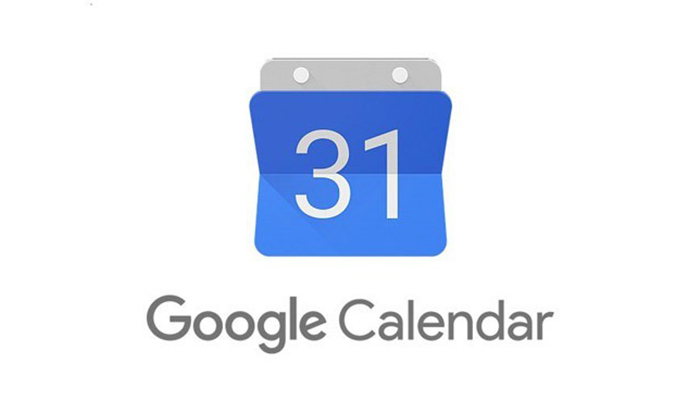WordPress Web Sitelerine Canlı Sohbet Ekleme
WordPress Web Sitelerine Canlı Sohbet Ekleme Canlı sohbet olarak Crisp firmasının geliştirdiği bir plugin’i kullanacağız. Plugin’i yüklemeden önce https://app.crisp.chat/initiate/signup/ adresi üzerinden sisteme kayıt yapmamız gerekmektedir. Üye olabilmek için bir Gmail hesabına sahip olmamız gerekiyor. Herhangi bir onaylama maili söz konusu değildir. Müşteriden sadaece sahip olduğu bir Gmail hesabını talep edebilirsiniz. 1. Adım: Yeni açılacak olan hesabın bilgileri: 2. Adım: Şirket Adı ve web sitesi URL’i. Bu adımda URL bilgisi üzerinden canlı sohbet sistemi ile web sitemiz arasında bağlantı kurulacaktır. Bu bilgiyi doğru girmemiz gerekmektedir. Eğer yanlış bir veya olmayan bir URL girer iseniz kayıt esnasında herhangi bir problem yaşanmayacaktır; fakat sonradan bu hatayı düzeltebilmekteyiz. 3. Adım: Chat box renk ve icon belirleme. Bu adımda web sitenizde bulunan görsellere göre otomatik olarak logonuzu ve logoda baskın olan rengi seçmektedir. Otomatik seçimlere bağlı kalmadan manuel olarak da renk ve simge güncellemesi sağlayabilmekteyiz. 4. Adım: Üyeliğin tamamlanması. Artık üyeliğimiz tamamlanmıştır ve bizlere chatbox entegrasyonu için bir script yayınlamaktadır. Burada web sitemiz WordPress olduğu için script üzerinden bir bağlantı gerçekleştirilmeyecektir. 5. Adım: WordPress’imize plugin kurulumu. WordPress admin panelimize giriş sağlayıp Crisp plugininin kurulumunu sağlıyoruz. Plugin arama çubuğuna crisp yazaarak ilk sırada çıkan Crisp – Live Chat and Chatbot adlı plugini yüklüyoruz. 6. Adım: Plugin ile Crisp hesabımızın bağlanması. Bu adımda yüklemiş olduğumuz pluginin sayfasına gelerek Install Crisp on my WordPress butonuna tıklıyoruz. Böylece Crisp hesabımız ile web sitemiz arasındaki bağlantı işlenerek kurulum gerçekleştirilecektir. 7. Adım: Kurulumun devamı için Devam Et butonuna tıklıyoruz. 8. Adım: Kurulumun tamamlanması. Artık kurulumumuz tamamlanmıştır. Web sitenizi kontrol ettiğinizde sağ altta Crisp Chat alanının geldiğini görebilirsiniz. Chatbox’un yönetimi için önünüze gelen sayda Open Crisp Inbox butonuna tıklanmanız gerekmektedir. Chatbox yönetimi WordPress içerisinden sağlanamamaktadır; fakat Chatbox paneline WordPress panelinden ulaşabilirsiniz. Browser üzerinden chat yönetimi sağlanabilmektedir. Herhangi bir program indirmenize gerek yoktur.
WordPress Virüs Temizliği
WordPress Virüs Temizliği WordPress web sitelerinde özellikle reklam virüsü gibi web sitesine Google üzerinden girildiği zaman başka web sitelere yönlendiren virüsler bulaşabilmektedir. Bu durumda web sitesinin adresini adres çubuğunuza yazdığınız zaman yönlendirme gerçekleşmeyebilir, bazen arada sırada yönlenme gerçekleşebilir. Kullanıcının durumu anlamaması için admin girişi yaptığınız zaman bu yönlendirme gerçekleşmeyecektir. Dışarıdan bir sürü url web sitenize eklenip Google aramalarda olmaması gereken url karşınıza çıkabilir. Virüslü dosyaları tespit etmek ve silmek için Wordfence plugini ni indiriyoruz. Wordfence plugin’ini yükledikten sonra etkinleştirip lisans anahtarımızı ediniyoruz. GET YOUR WORDFENCE LICENCE butonuna tıklayarak Wordfence plugin’inin web sitesine yönleniyoruz. Get a Free Licence butonuna tıklıyoruz. I’m OK waiting 30 days for protection from new threats linkine tıklıyoruz. Email adresimizi wordpress@kurgunet.com olarak giriyoruz. Plugin düzenli mail göndermektedir bu sebeple kendi mail adresinizi yazmayınız. Bir mail adresi ile birden çok anahtar alınabilir bu sebeple hep wordpress@ mail adresini kullanabilirsiniz. Register butonuna bastıktan sonra wordpress@kurgunet.com mail adresine bir onay linki gönderilecektir. Bu linke tıklayarak aktivasyonu gerçekleştirebilirsiniz. WordPress@kurgunet.com mail adresimize gelen kurulum mailinde Install My License Automatically butonuna tıklayarak kurulumu tamamlıyoruz. Ardından virüs taraması yapmaya hazırız. Wordfence > Tarama > YENİ TARAMA BAŞLAT yolu ile FTP dosyalarımızın virüs taramasını başlatıyoruz. Tarama tamamlandıktan sonra şüpheli dosyaların listesi aşağıdaki alanda belirmektedir. Dosyaları direkt olarak silmeyiniz. Tek tek kontrol sağlayıp sadece virüslü olan kodları temizlemeniz gerekmektedir. Bazı dosyalar tamamen virüs tarafından üretilmiş de olabiliyor, bu durumda dosyayı direkt olarak silebilirsiniz. Virüs taraması ve temizliğinden önce hızlı bir şekilde ana sayfanın başka sitelere yönlendirmesini iptal etmek için 1. FTP root dosyasında bulunan .htaccess ve index.php dosyalarını kontrol edip zararlı kodları silebilirsiniz. Bu dosyaları kontrol ettiğinizde fark edilir bir zararlı yazılım bulamayabilirsiniz, virüs bulaşmamış bir web sitenin .htaccess ve index.php dosyaları ile karşılaştırma yapabilirsiniz. Bu dosyalarda her web sitesinde aynı kodu içermektedir. 2. /wp-content/plugins yolunda bulunan plugin dosyaları arasında yüklememiş olduğunuz plugin dosyaları mevcut olabilir. Bunları direk silebilirsiniz. 3. WordPress admin panelinde Users(Kullanıcılar) sekmesinde 2. bir user eklenmiş olabilir. Bu user’ı direk silebilirsiniz. 4. Sitemap.xml dosyasını kontrol ediniz. Web sitenizde bulunmayan sayfalar kayıtlı ise bu sayfaları silebilirsiniz. Google’ da site:alanadi.com diye arattığınızda spam url ler mevcut ise veya meta title’lar Japonca ise: 1. Öncelikle virüsleri temizleyin. 2. Sitemap.xml ‘de spam URL olup olmadığını kontrol edin, varsa silin. 3. Spam URL’leri tek tek Search Console üzerinden kaldırın 4. Meta title problemi var ise tüm siteyi Search Console üzerinden Google aramalardan kaldırın. 5. Bir kaç gün sonra Search Console üzerinden kaldırma isteğini iptal edin. 6. Tekrar index’lenince kontrol sağlayıp spam URL var ise Search Console üzerinden kaldırın. Bu durumun düzelmesi 2-3 hafta kadar sürebilmektedir. Her gün kontrol sağlamanız gerekmektedir.
Google Form verilerinin otomatik olarak bir Google tablosuna biriktirilmesi
Google Form verilerinin otomatik olarak bir Google tablosuna biriktirilmesi Google Forms’da bir form doldurulduğu zaman, veriler anlık olarak bir Google tablosuna eklenebiliyor. Böylece, doldurulmuş form verilerinin tamamını bir Google tablosunda ulaşabilir, süzebilir veya mantıksal işlemler yapabilir ve hatta bunları bir veritabanına transfer edebilirsiniz. Nasıl Yapılıyor? Google formunuzu oluşturduktan sonra “Yanıtlar” tıklanır. Google formunuzu bir Google tabloya bağlamak yeni bir tablo yapmanıza gerek yoktur. Aşağıdaki “Yeni e-tablo oluştur” seçeneğini seçmeniz ye “Oluştur” tıklamanız yeterli olacaktır Formunuza bağlanmış olan tablonuz farklı bir sekmede ve içinde verilerle açılacaktır. Not: Google tablonucu kaybetmemek için yeni bir ad vermeyi hatırlayınız. Bu Google formu doldruldukça bağlı olan Google formu içine veriler eklenecektir. ÖNEMLİ NOT: Formunuzda kayıt alanı ekleme veya çıkarma yaptığınız zaman, Google tablonuz etkilenmeyecek ve verileriniz otomatik olarak güncellenecektir. Örneğin, formunuzda yer alan “Posta kodunu” kaldırdığınızda tablonuzda eski veriler yer almaya devam edecektir.
Elementor’da Google Analytics İzleme Kodu Ekleme
Öncelikle WordPress admin paneline Giriş sağlıyoruz ve aşağıdaki adımları gerçeleştiriyoruz. Elementor > Custom Code sekmesine tıklıyoruz. Önümüze gelen sayfada Add New Custom Code butonuna tıklıyoruz. Başlık kısmına Google Analytics yazıyoruz. Location seçimini <head> olarak belirliyoruz. Kod alanına da Google Analytics kodumuzu yapıştırıyoruz. Publish butonuna tıklayarak kodu aktive ediyoruz.
Bizim Hesapta Yurt Dışı Fatura Hazırlama
Bizim Hesapta Yurt Dışı Fatura Hazırlama CARİSİ USD olan Firmaların faturası hazırlanırken dikkat edilmesi gereken hususlar. Hizmeti seçiyoruz. Sonra KDV kısmını sıfırlıyoruz. USD olarak miktarı yazıyoruz. Faturayı gönder kısmına bastığımız zaman Bizim Hesap bir uyarıda bulunuyor ve kod seçmenizi istiyor; "Faturanızda KDV'siz satırlar var. Bu satırlar için neden KDV olmadığını aşağıdaki listeden seçin" Seçenekler arasında “ 106 Diğer İstisnalar “kodunu seçiyoruz. Her bir hizmet için ayrı ayrı seçim yapmanız gerekiyor. “ Devam et” kısmına basarak fatura gönderme işlemini başarı ile gerçekleştiriyoruz.
Gmail Arayüzüne E-posta Adresinizi Ekleme
Gmail Arayüzüne E-posta Adresinizi Ekleme Bu yazımda sizlere müşterilerimizden gelen sık talepler üzerine Gmail arayüzüne Kurgunet.com altyapısını kullanan e-posta adreslerinizi nasıl ekleyeceğinizi anlatacağım. Bu sayede sizlerde kolay bir şekilde ilgili ayarları kendi mail hesabınız için yapabilirsiniz.Öncelikle buraya tıklayarak gmail hesabınıza giriş sağlayınız. Giriş sağladıktan sonra görüntüdeki şekilde Ayarlar sekmesinden yine “Ayarlar” seçeneğine tıklayınız. Şimdi ise açılan ekrandan “Hesaplar ve İçe Aktarma İşlemi” menüsüne tıklayınız, ardından öncelikle arayüz içerisinden gönderim sağlayabilmeniz için “Postaları şu adresten gönder” başlığındaki “Sahip olduğunuz başka bir e-posta adresi ekleyin” seçeneğine giriş yapıyoruz.
Mail Sunucu Ayarlarının DNS Üzerinden Tespiti
Mail Sunucu Ayarlarının DNS Üzerinden Tespiti Son zamanlarda hosting firmaları yeni mail DNS adreslerine(MX) geçiş yapmaktadır. Örnek olarak Natro’da “mail.alandı.com” DNS’leri kullanılırken artık “mail.kurumsaleposta.com” DNS’leri kullanılmaktadır. Bu DNS kayıtlarında meydana gelen değişiklik, mail kurulumundaki “giden sunucu” ve “gelen sunucu” ayarlarında da güncelleme yapılmasını gerektirmektedir.Outlook’da bulunan bir mail hesabında eğer şifre ve port ayarları doğru olmasına rağmen çalışmıyor ise MX kayıtlarını kontrol etmemiz gerekmektedir. Yukarıdaki görseldeki örnekte esmtriko.com’un MX kayıtlarından mail.alandı.com yerine “rcmail3.webkontrol.doruk.net.tr” kullanmakta olduğunu görmekteyiz. Gelen-giden sunucu ayarlarını bu şekilde güncellememiz gerekmektedir.
WordPress Kurulumu
WordPress Kurulumu 1. WordPress kurulum dosyalarının indirilmesiWordPress’in kendi sitesinden FTP dosyalarını indirip public_html’in içerisine yüklüyoruz.www.wordpress.org/download 2. Veritabanı’nın açılmasıVeritabanını oluştururken aşağıdaki parametrelere dikkat etmemiz gerekiyor. Veritabanı bilgileri kurulum sürecinde tekrar kullanılacaktır, bu sebeple bir yere not etmeniz faydalı olacaktır.Character set: utf8mb4_unicode_520_ciPrivilegies: Tüm kutuların tikli olması gerekiyor. 3. WordPress Websitesi Kurulumunun BaşlatılmasıBrowserımız üzerinden web sitemize giriş yaparak kurulumu başlatıyoruz. İlk Adımda panel dilimizi seçip “Continue” butonuna basıyoruz. Let’s go! Butonuna tıklayarak kuruluma devam ediyoruz. Kırmızı kutu içerisindeki alanlarda bir güncelleme sağlanmayacaktır. Diğer alanları doldurup “Submit” butonuna tıklıyoruz. Eğer database bilgilerinde bir yanlışlık var ise sistem hata verecektir.Bu adımı geçebilmek için “Mod Security”nin kapalı olması gerekmektedir. “Run the installation” butonuna tıklayarak devam ediyoruz. E-mail adresi olarak her açtığımız sitede “wordpress@kurgunet.com” mail adresini girmemiz gerekiyor. Sonradan da bir güncelleme olmayacaktır. Formlar zaten Elementor üzerinden hangi mail adresine düşeceğini ayarlayabilmekteyiz. Admin posta adresi bu sebeple daimi olarak wordpress@kurgunet.com olarak sabitlenecektir.Eğer web siteniz test sitesi olarak açıyorsanız “Search engine visibilty” başlığının yanındaki kutucuğu tiklememiz gerekmektedir. Böylece Google’a indexleme engellenecektir. Web sitenizi live’a alırken bu kutuyu işaretlemeyi unutmayınız.Insall WordPress butonuna tıklayarak yüklemeyi tamamlıyoruz.
Gmail Arayüzüne E-posta Adresinizi Ekleme
Gmail Arayüzüne E-posta Adresinizi Ekleme Bu yazımda sizlere müşterilerimizden gelen sık talepler üzerine Gmail arayüzüne Kurgunet.com altyapısını kullanan e-posta adreslerinizi nasıl ekleyeceğinizi anlatacağım. Bu sayede sizlerde kolay bir şekilde ilgili ayarları kendi mail hesabınız için yapabilirsiniz. Öncelikle buraya tıklayarak gmail hesabınıza giriş sağlayınız. Giriş sağladıktan sonra görüntüdeki şekilde Ayarlar sekmesinden yine “Ayarlar” seçeneğine tıklayınız. Şimdi ise açılan ekrandan “Hesaplar ve İçe Aktarma İşlemi” menüsüne tıklayınız, ardından öncelikle arayüz içerisinden gönderim sağlayabilmeniz için “Postaları şu adresten gönder” başlığındaki “Sahip olduğunuz başka bir e-posta adresi ekleyin” seçeneğine giriş yapıyoruz.
Yandex Pop Mail Kurulumu
Yandex Pop Mail Kurulumu POP Mail Kurulum Ayarları; 1) Sunucu bilgileri bölümünde hesap türü POP3 seçiniz.2) Gelen posta sunusuna “pop.yandex.com.tr” yazınız.3) Giden posta sunucusuna “smtp.yandex.com.tr” yazınız.4) Kullanıcı adı bölümüne “isim@alanadi.com” şeklinde tam e-posta adresiniz yazınız.5) Sol alttan SPA’yı açınız ve Diğer Ayarlar’a giriniz.6) Giden Sunucu Ayarları’ndan kimlik doğrulaması gerekiyor‘a tıklayınız.7) Gelen sunucu portuna 993, giden sunucu portuna 465 yazınız.Sunucu Ayarları:pop.yandex.com.tr – 993 – SSL aktif smtp.yandex.com.tr – 465 – SSL aktif Sunucu Üzerinden Pop Ayarı;1) mail.yandex.com’a giriş yapıldıktan sonra sağ üstte bulunan Ayarlar sekmesine tıklanır. 2) Ayarlar sekmesine tıkladıktan sonra Diğer sekmesine tıklayınız.3) Açılan yeni sayfada solda gözüken E-posta Programları sekmesine giriyoruz. 4) Bu açılan menüde ”pop.yandex.com.tr sunucusundan POP3 protokolüne göre” seçeneğini aktifleştiriyoruz.
Farklı E-posta Hesaplarıma Gelen E-postaları Tek Bir Klasörde Toplanmasını Sağlama
Farklı E-posta Hesaplarıma Gelen E-postaları Tek Bir Klasörde Toplanmasını Sağlama Sorun ve Dilek: 2010 Office Outlook uma birden fazla e-posta hesabı kurdum. Maalesef bu e-posta hesaplarına gelen e-postalar aşağıdaki gibi ayrı ayrı klasörlere düşüyor. Bu şekil kullanım oldukça zahmetli ve zaman alıcı. Tek tek her birine girip ne gelmiş diye incelemek oldukça sıkıcı. Oysa, 2010 Office Outlook uma gelen tüm e-postalar (Hangi e-posta hesabıma gelirse gelsin) belirleyeceğim sabit tek bir klasöre düşmesini isterim. Çözüm: Aşağıdaki gibi hesap ayarlarınıza ulaşım. Yukarıda görüldüğü üzere bir e-posta hesabı seçin ve “ klasörü değiştir” butonunu tıklayarak e-postalarınızı seçeceğiniz sabit bir klasöre yönlendirme işlemini gerçekleştirebilirsiniz. Yukarıdaki gibi gelen e-postaların seçeceğiniz bir klasöre düşmesini veya yönlenmesini tanımlayabilirsiniz. Elbette bu işlemleri yapmadan önce Outlook 2010 içinde hedef klasörünüzü yaratmış olmanız gerekmektedir. Benim hedef klasörüm “inbox” olarak görülmektedir.
Google Takvim Kullanımı
Google Takvim Kullanımı Google Takvim Kullanımı;lk olarak “kurgunet2008@gmail.com” Google hesabı üzerinden calendar.google.com adresine giriş yapıyoruz.Ardından etkinliği oluşturacağımız tarihi soldaki takvimden seçiyoruz.Etkinliği yapacağımız tarihe geldikten sonra açılan sayfada ekran görüntüsündeki gibi herhangi bir saate tıklıyoruz. Bir saat seçtikten sonra yeniden ekran görüntüsündeki gibi öncelikle etkinlik adını belirliyoruz.Burada örnek olarak Ümit Grubun sosyal medya stok bitişinin planlamasını ele alalım.Etkinliği oluştururken bitiş tarihinden 10 gün öncesine etkinlik oluşturuyoruz.Örn: “ÜMİT GRUP STOK BİTİŞ TARİHİ 30 EKİM” şeklinde başlık attığımız etkinliği 20 Ekim tarihine ayarlıyoruz.Başlık kısmının ardından saati seçiyoruz. Burada önemli olan ise çok fazla saat aralığından ziyade 1-2 saat aralığında olması.Örn: 12:00 – 13:00 şeklinde.Saat ayarlamasının ardından davetli ekleme aşamasına geliyoruz. Burada davetli olarak “sistem@kurgunet.com” adresini ekliyoruz.Bunun nedeni ise sistem@kurgunet.com adresinin herkeste kurulu olup onaylandığında Outlook’a otomatik olarak düşmesi.Etkinlik ayarlamalarını bitirdikten sonra “Kaydet” butonuna tıklıyoruz. Bu aşamadan sonra “Google Takvim davetlilerine davetiye e-postaları göndermek ister misiniz?” sorusu karşımıza geliyor.Bu soruya “Gönder” seçeneğiyle yanıt veriyoruz. Bir saat seçtikten sonra yeniden ekran görüntüsündeki gibi öncelikle etkinlik adını belirliyoruz.Burada örnek olarak Ümit Grubun sosyal medya stok bitişinin planlamasını ele alalım.Etkinliği oluştururken bitiş tarihinden 10 gün öncesine etkinlik oluşturuyoruz.Örn: “ÜMİT GRUP STOK BİTİŞ TARİHİ 30 EKİM” şeklinde başlık attığımız etkinliği 20 Ekim tarihine ayarlıyoruz.Başlık kısmının ardından saati seçiyoruz. Burada önemli olan ise çok fazla saat aralığından ziyade 1-2 saat aralığında olması.Örn: 12:00 – 13:00 şeklinde.Saat ayarlamasının ardından davetli ekleme aşamasına geliyoruz. Burada davetli olarak “sistem@kurgunet.com” adresini ekliyoruz.Bunun nedeni ise sistem@kurgunet.com adresinin herkeste kurulu olup onaylandığında Outlook’a otomatik olarak düşmesi.Etkinlik ayarlamalarını bitirdikten sonra “Kaydet” butonuna tıklıyoruz. Bu aşamadan sonra “Google Takvim davetlilerine davetiye e-postaları göndermek ister misiniz?” sorusu karşımıza geliyor.Bu soruya “Gönder” seçeneğiyle yanıt veriyoruz. Ekteki gibi bir e-posta geliyor. Bu e’posta’yı yukarıda bulunan “Kabul Et” butonuyla yanıtlıyoruz.