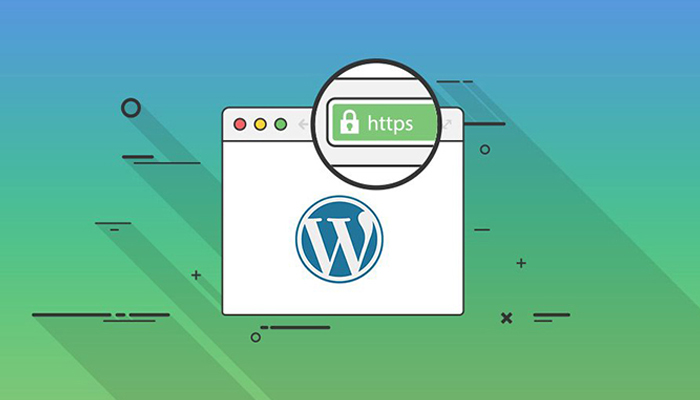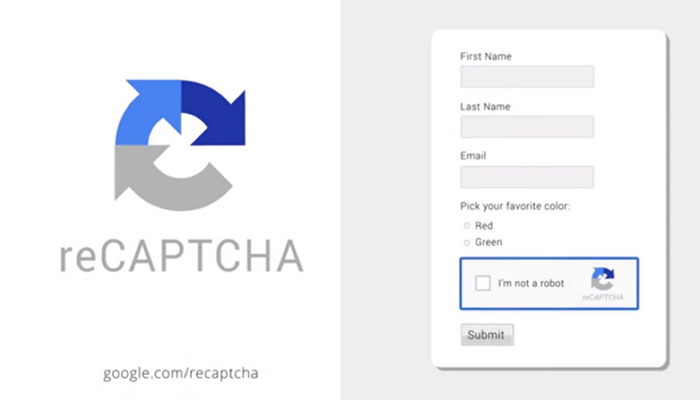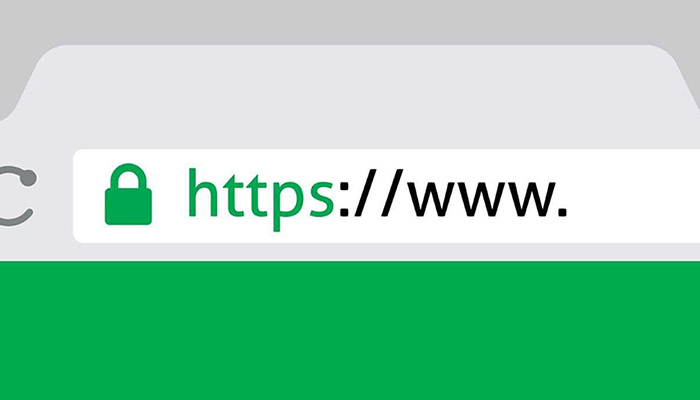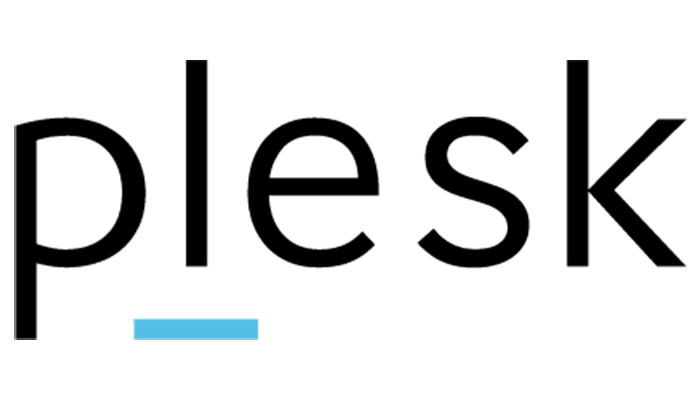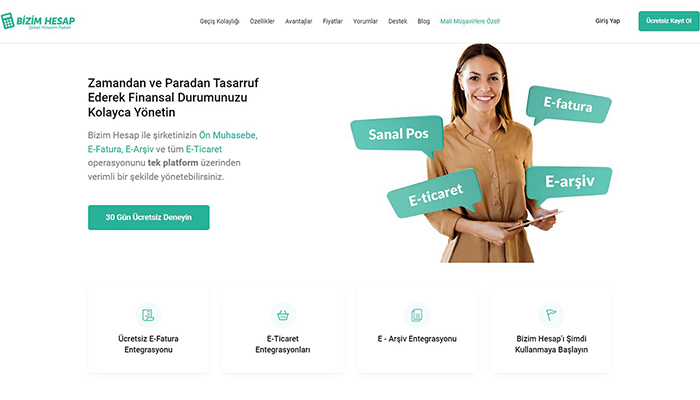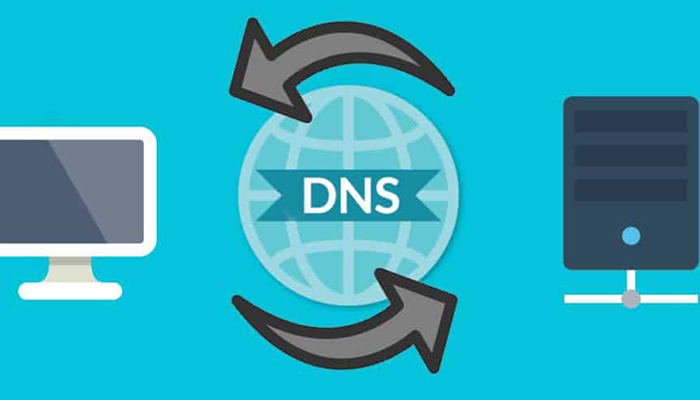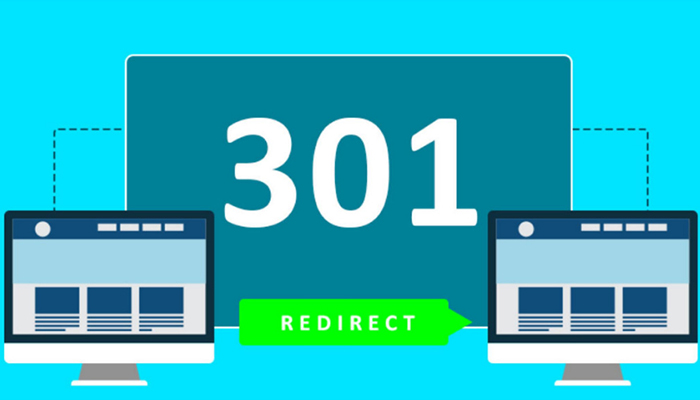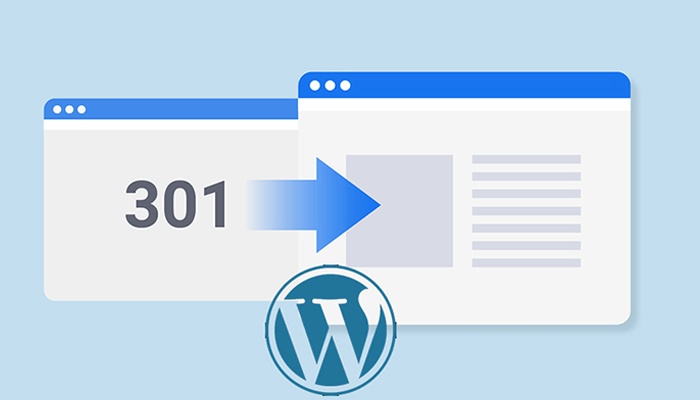Sosyal Medyalarda Harita Konumu
Sosyal Medyalarda Harita Konumu Harita kaydı yaparken müşterimize gönderdiğimiz sözleşmelerde sosyal medya desteği bulunmamaktadır. Fakat elimizden geldiği kadar destek olmaya çalışalım. Yaptığımız harita kayıtlarının sosyal medya hesaplarımızda da aktif olması zaman alabilir. Müşteri bu konuda aceleci davranabilir. Fakat sürecin uzun sürebileceğini mutlaka belirtmeliyiz. Bunun için yapılması gereken şey öncelikle web site adresimizi sosyal medya hesaplarımıza da eklememiz olacaktır. Facebook, konumu instagramdan çektiği için gerekirse sayfaları birbirine bağlayalım.
WordPress Yazı Eklemede Paragraf Arasına İmaj Ekleme
WordPress Yazı Eklemede Paragraf Arasına İmaj Ekleme İki paragraf yazınızı yazın.İmleci 2 paragraf arasına uygun bir şekilde yerleştirin.Üst sol köşede yer alan “+” işaretine tıklayın. “Ortam Dosyası” bölümünden “Resim” tıklayın. Ve bilgisayarınızdaki resmi seçin ve sayfanıza yükleyin.Başarılar …
WordPress Sitelerde SSL Eklentisi Aktif Etme
WordPress Sitelerde SSL Eklentisi Aktif Etme Yayına aldığımız wordpress sitelerde sunucu üzerindenki ssl işlemnleri tamamlandıktan sonra, web sitemizin admin panelinden de SSL için bir eklenti aktifleştirmemiz gerekiyor. Adımlar aşağıdaki gibidir.Adım 1 – Yeni EklentiWordPress yönetim (siteadiniz.com/wp-admin) panelinize giriş yaptıktan sonra yönetim ekranında sol tarafta bulunan menüden Eklentiler > Yeni Ekle sekmesine tıklayınız. Adım 2 – Hemen YükleSağ üst tarafta bulunan arama kısmına Really Simple SSL yazınız. İlk çıkan eklentinin sağ tarafında bulunan Hemen Yükle butonuna tıklayınız. Adım 3 – Eklenti AktifleştirEklentiyi aktif ettikten sonra üst tarafta otomatik olarak SSL Sertifikasını Etkinleştir seçeneğini görüntüleyebilirsiniz. Butona bastıktan sonra bütün alt yapınızda bulunan HTTP’li dış bağlantıları HTTPS olarak değişecektir.
Robot Değilim Form Uygulaması
Robot Değilim Form Uygulaması ROBOT DEGİLİM FORM UYGULAMASISevgili arkadaşlar, bugün sizinle boş formlardan nasıl kurtulacağımızı anlatacağım. Daha önceden de çeşitli çalışmalarımız olmuştu Emre Bey ile bunu geliştirdik. Adım adım aşağıda anlatıyorum.1 – KPRWEB.dll dosyamızı güncellemek için FTP de bin klasörümüze erişim sağlıyoruz ve güncelliyoruz. Güncel R15 .Net dosyaları drive da bulunmaktadır. 2 – HTML Sayfa Template de formumuzun bulunduğu dökümanın en başına aşağıdaki script eklenmelidir. Formun diline göre script değişkenlik gösterebilir. Ülke dilinin koduna göre “en” yazan yerleri güncellemeniz gerekir. Örneğin Arapça için “ar” yazmak gerekir. İki scriptte aşağıda mevcuttur.<script src='https://www.google.com/recaptcha/api.js'></script> <script src="https://www.google.com/recaptcha/api.js?hl=en"></script>3 – Google ReCaptcha admin paneline alan adımızı eklememiz gerekiyor.https://www.google.com/recaptcha/adminÖnemli: Robot değilim butonu ID’si 6LchOaAUAAAAALN6gPt0O8Ldwo3_oEX1l5bMeGO1 olan butonlar için ROBOT 2 kısmına alan adı eklemesi yapılacaktır.ID’si 6LecxDYUAAAAAGTXMBE8b1rrS3fB75SMBD341pjL olan butonlar için ROBOT 1 kısmına ekleme yapılacaktır. 4 – Form HTMLFormun html alanı aşağıdaki gibi olmalıdır. Tabi ki input alanlar değişkenlik gösterebilir.<script src='https://www.google.com/recaptcha/api.js'></script> <form name="myform" action="/PostContactForm" onsubmit="return validateForm()" method="post"> <input type="hidden" name="emailField" id="emailField" value="EPosta"/> <input type="hidden" name="Form Subject" id="formSubject" value=" FCS Dış Ticaret - İletişim Form"/> <div> <input name="Ad Soyad" id="AdSoyad" placeholder="* Ad Soyad" type="text"> </div> <div> <input name="E-Posta" id="EPosta" placeholder="* E-Posta" type="text"> </div> <div> <input name="Telefon" id="Telefon" placeholder="* Telefon" type="text"> </div> <div> <textarea name="Mesajınız" id="Mesaj" rows="2" placeholder="Mesajınız"></textarea> </div> <div> <div data-sitekey="6LchOaAUAAAAALN6gPt0O8Ldwo3_oEX1l5bMeGO1"></div> <br> <button type="submit"> GÖNDER</button> </div> </form> <script> var urlParams = new URLSearchParams(window.location.search); var result = urlParams.get('R'); switch(result) { case "DONE": alert("Mesajınız başarıyla gönderilmiştir. Teşekkür ederiz."); break; case "ERROR": alert(urlParams.get('Msg')); break; case "CAPTCA": alert("Robot validasyonu hatalı."); break; default: break; } function validateForm() { var x = document.forms["myform"]["EPosta"].value; var y = document.forms["myform"]["AdSoyad"].value; var z = document.forms["myform"]["Telefon"].value; if (x == "") { alert("Zorunlu alanlar boş olamaz."); return false; } else if (y == "") { alert("Zorunlu alanlar boş olamaz."); return false; } else if (z == "") { alert("Zorunlu alanlar boş olamaz."); return false; } else if (grecaptcha.getResponse() == "") { alert("Robot olmadığınızı doğrulayınız!"); return false; } else { alert("Mesajınız başarıyla gönderilmiştir. Teşekkür ederiz."); return true; } } </script>
cPanel SSL Sertifikası Güncelleme İşlemi
cPanel SSL Sertifikası Güncelleme İşlemi cPanel’lerde SSL Sertifikaların Güncellenmesi;E-tuğra’dan Uğur Bey ile dün akşam yapmış olduğumuz görüşme sonrasında mevcutda yaşadığımız SSL problemiyle ilgili güncelleme adımları aşağıdaki gibidir.Mevcut SSL kurulumlarımızda Root dosyasının eksik olması nedeniyle bazı Android ve Iphone cihazlarda “Güvenli Değil” yani SSL sertifikasının gözükmemesi problemi bulunmaktadır.Bu sorunun çözümü olarak sertifikalarımıza Root dosyasının eklenmesi gerekmektedir. İlk olarak cPanel üzerinden kurulu olan sertifikamıza Root dosyasını eklemek için sertifikamızı güncellememiz gerekiyor.Bu işlem için Cpanel üzerinden “SSL/TLS” adımına girdikten sonra aşağıda bulunan ekran görüntüsünde olduğu gibi “SİTENİZ İÇİN SSL YÜKLEYİN VE YÖNETİN” kısmına giriş yapıyoruz. Açılan sayfada SSL sertifikalarımız bulunmaktadır. Burada yapacağımız işlem 2 adımlıdır.Birinci işlem olarak mevcut sertifikayı kaldırmamız ve yeniden kurmamız gerekmektedir. Fakat cPanel üzerinden yapılan bu işlemde yeniden bir CSR ve Sertifika üretimine gerek duyulmamaktadır.Yalnızca aşağıdaki ekran görüntüsünde yer alan “Kurulumu Kaldır” seçeneği ile mevcut kurulu sertifikayı kaldırıyoruz. Sertifikayı kaldırdıktan sonra yeniden kurmamız için mevcut CSR ile ürettiğimiz sertifikaların dosyası gerekmektedir.Bu işlem içinde E-tuğra üzerinden “Siparişler>Tüm Siparişler” adımından mevcut sertifikamızı alan adıyla aratıp ardından sertifikayı indirebiliriz. Sertifikayı bilgisayarımıza indirdiğimiz zaman açılan klasörde 5 adet dosya bulunmaktadır. Buradan yalnızca “alanadi.crt” uzantılı dosyayı kullanacağız.alanadi.crt dosyamızı Notepad üzerinden açıp kopyalıyoruz. Sertifikamızı kopyaladıktan sonra tekrardan cPanel’e dönüyoruz.İlk adımda cPanel üzerinden giriş yaptığımız “Sertifika Yükle” kısmında en alt kısıma geliyoruz.Burada bulunan “Bir etki alanı seçin” kısmına tıklayıp sertifikayı kuracağımız alan adını seçiyoruz. Alan adımızı seçtikten sonra kopyalamış olduğumuz alanadi.crt dosyasını “Sertifika (CRT)” kısmına yapıştırıyoruz.Yapıştırma işleminin ardından hemen sağ tarafta “Sertifikaya Göre Otomatik Doldur” butonu çıkıyor ve buna tıklıyoruz.Bu butona tıklamamızın ardından aşağıda bulunan “Özel Anahtar (KEY)” ve “Sertifika Kuruluşu Paketi: (CABUNDLE)” kısımları otomatik olarak dolduruluyor.Son olarak en alt kısımda bulunan “Sertifika Kuruluşu Paketi: (CABUNDLE)” bölümünü güncellemek için Google Drive’da “İş Prosedürleri>cPanel Sertifika Güncelleme” klasöründe bulunan “e-tugra-root.ca-bundle” dosyasını indiriyoruz. İndirdiğimiz dosyayı “Sertifika Kuruluşu Paketi: (CABUNDLE)” bölümüne eklemek için Notepad ile açıp kopyalayıp yapıştırıyoruz. Yapıştırma işleminin ardından alt kısımda bulunan “Sertifika Yükle” butonuna tıklıyoruz ve sertifikamız güncellenmiş oluyor.Sertifikamızın güncellenip güncellenmediğini kontrol edebilmemiz için https://www.xolphin.com/sslcheck web sitesinden güncellediğimiz sertifikayı sorgulayıp kontrol ediyoruz. Sertifikayı buradan sorguladığımızda yukarıdaki gibi 4 bölümün gözükmesi gerekiyor. Buranın güncellenmesi 1 ila 2 dakika sürebilmektedir.Burada 4 bölümde gözüküyorsa sertifika başarıyla güncellenmiş demektir, mobil cihazlarda kontrol edebilirsiniz
Websitesi için Facebook Paylaş Butonu Hazırlama
Websitesi için Facebook Paylaş Butonu Hazırlama Websitesi için Facebook Paylaş Butonu HazırlamaSelam Arkadaşlar, Bugün sizlerle yeni bir bilgi paylaşacağım, aşağıdaki link üzerinden işlemlerime başlayabiliriz.https://developers.facebook.com/docs/plugins/share-button/Facebook paylaş butonu eklemek istediğiniz web sayfasının URL adresini kopyalayınız.Sayfa üzerindeki URL to Share alanına yapıştırın. Buton için layout ve size özelliklerini yapıyoruz. Get Code butonuna tıklıyoruz. Aşağıdaki pencere açılıyor, buradan JavaScript SDK kodlarını sırasıyla body içine ekliyoruz. Aşağıdaki meta taglari sayfamızın Head alanına ekliyoruz.<meta property="og:url" content="http://blog.iyikiuskudarvar.com/mekan-insan" /> <meta property="og:type" content="article" /> <meta property="og:title" content="Mekan - İnsan" /> <meta property="og:description" content="Bir hikâyeye göre günbatımında evleri karşı yakadan yaldızlı gibi göründüğü için Üsküdar’a ‟Altın Şehir” denmişti." /> <meta property="og:image" content="http://blog.iyikiuskudarvar.com/images/mekaninsan/iyilige-davet-kapak.jpg "/> Örnek Sayfanın Kodları <html> <head> <title>Your Website Title</title> <!-- You can use Open Graph tags to customize link previews. Learn more: https://developers.facebook.com/docs/sharing/webmasters --> <meta property="og:url" content="http://blog.iyikiuskudarvar.com/mekan-insan" /> <meta property="og:type" content="article" /> <meta property="og:title" content="Mekan - İnsan" /> <meta property="og:description" content="Bir hikâyeye göre günbatımında evleri karşı yakadan yaldızlı gibi göründüğü için Üsküdar’a ‟Altın Şehir” denmişti." /> <meta property="og:image" content="http://blog.iyikiuskudarvar.com/images/mekaninsan/iyilige-davet-kapak.jpg "/> </head> <body> <!-- Load Facebook SDK for JavaScript --> <div id="fb-root"></div> <script>(function(d, s, id) { var js, fjs = d.getElementsByTagName(s)[0]; if (d.getElementById(id)) return; js = d.createElement(s); js.id = id; js.src = 'https://connect.facebook.net/tr_TR/sdk.js#xfbml=1&version=v2.10'; fjs.parentNode.insertBefore(js, fjs); }(document, 'script', 'facebook-jssdk'));</script> <!-- Your share button code --> <div data-href="http://blog.iyikiuskudarvar.com/mekan-insan" data-layout="button" data-size="large" data-mobile-iframe="true"><a target="_blank" href="https://www.facebook.com/sharer/sharer.php?u=http%3A%2F%2Fblog.iyikiuskudarvar.com%2Fmekan-insan&src=sdkpreparse">Paylaş</a></div> </body> </html>
Plesk Panel SSL Sertifikası Güncelleme İşlemi
Plesk Panel SSL Sertifikası Güncelleme İşlemi Plesk Panellerde SSL Sertifikaların Güncellenmesi;Plesk panellerde bulunan web sitelerinde mobil cihazlarda SSL probleminden dolayı “Güvenli Değil” olarak açılan sitelerde aşağıdaki adımları uygulayarak sertifikayı güncellememiz gerekmektedir.Ayriyeten yeni sertifika kurulumlarında da bu adımları uygulamamız gerekmektedir.Mevcut SSL kurulumlarımızda Root dosyasının eksik olması nedeniyle bazı Android ve Iphone cihazlarda “Güvenli Değil” yani SSL sertifikasının gözükmemesi problemi bulunmaktadır.Bu sorunun çözümü olarak sertifikalarımıza Root dosyasının eklenmesi gerekmektedir. İlk olarak Plesk Panel üzerinden kurulu olan sertifikamıza Root dosyasını eklemek için sertifikamızı kaldırıp yeniden kurmamız gerekiyor.Bu işlem için ilk olarak sertifikamızı pasif duruma getirmemiz gerekiyor.Plesk Panel üzerinden ilgili site üzerinden “Barındırma ve DNS” adımına girdikten sonra “Barındırma Ayarları” kısmına giriş yapıyoruz.Bu kısımda aşağıdaki ekran görüntüsündeki gibi “Sertifika” kısmından “Seçili Değil” seçeneğini seçip işlemi kaydediyoruz. Bu işlemin ardından tekrardan Plesk Panel üzerinden ilgili siteye girdikten sonra aşağıda bulunan ekran görüntüsünde olduğu gibi “SSL/TLS Sertifikaları” kısmına giriş yapıyoruz. Yukarıdaki ekrana geldikten sonra kurulu olan sertifikayı seçip “Sil” adımından sertifikayı kaldırıyoruz. Not: Bu işlem esnasında kısa bir süreliğine web sitesi SSL sertifikasız olacaktır.Sertifikayı kaldırdıktan sonra yeni bir CSR oluşturup E-Tuğra üzerinden sertifikayı yeniden üretmemiz gerekmektedir. Yukardaki şekilde bölümler ilgili firma nezdinde doldurulup CSR üretilecektir.Bu işlemin ardından üretmiş olduğumuz CSR’la birlikte E-Tuğra’dan sertifikamızı yeniden oluşturacağız.Bu adım için E-Tuğra’da “Siparişler>Tüm Siparişler” kısmına giriş yapıp alan adıyla birlikte siparişin içerisine girmemiz gerekmektedir. Kurulu olan sertifikayı güncellemek için içerisine giriş yaptıktan sonra “İndir” butonuna tıklıyoruz. Bu adımın ardından açılan pencerede “Yeniden Üret” butonuna tıklıyoruz. Açılan sekmeye yeni üretmiş olduğumuz CSR’yi yapıştırıp kaydediyoruz. Bu işlemin ardından sertifikayı yeniden doğrulamamız gerekmektedir. Bunuda kurulumda olduğu gibi E-posta veya FTP üzerinden doğrulayabiliriz.Yeni sertifikamız üretildikten ve indirdikten sonra yeniden kurulum Plesk Panel’de sertifikamızın içerisine giriş yapıyoruz.Bu adımda ” E-Tuğradan indirmiş olduğumuz dosyada bulunan alanadi.crt dosyasını “Sertifikası (*.crt) *” kısmına yapıştırıyoruz.Son olarak en alt kısımda bulunan “CA sertifikası (*-ca.crt)” kısmını güncellemek için Google Drive’da “İş Prosedürleri>cPanel Sertifika Güncelleme” klasöründe bulunan “e-tugra-root.ca-bundle” dosyasını indiriyoruz. İndirdiğimiz dosyayı “CA sertifikası (*-ca.crt)” bölümüne eklemek için Notepad ile açıp kopyalayıp yapıştırıyoruz. Bu işlemin ardından “Sertifikayı Karşıya Yükle” butonuna tıklıyoruz ve sertifikamız güncellenmiş oluyor.Son adım olarak SSL sertifikamızı “Barındırma Ayarları” kısmından yeniden aktif etmemiz gerekmektedir.Bu işlemlerin ardından sertifika güncellenmektedir, mobil cihazlarda kontrolünü sağlayabilirsiniz.Not: Güncelleme işleminin yansıması 2-3 dakika arasında sürebilmektedir.
Bizim Hesap E-Fatura Hazırlama
Bizim Hesap E-Fatura Hazırlama 1-Öncelikle bizimhesap.com a giriş yapıyoruz. Açılan ekranda “Müşteriler” i tıklıyoruz. Kolay bulabilmek için sağ üst köşeden arama çubuğundan cari adını yazabilirsiniz. (Örneğin; Kayahan Oto) 2-Fatura hazırlayacağımız müşteri carisini açtıktan sonra gelen ekranda “Satış Yap” butonuna tıklıyoruz. 3-Hangi hizmet için fatura hazırlayacaksan arama çubuğuna hizmetin adını yazıp aratıyoruz. YSS01… yazan hizmetleri seçmeye özen gösterelim. Ben Web Hosting faturası keseceğim için “Yıllık Web Sitesi Aidatı” hizmetini seçiyorum. İlgili hizmeti seçtikten sonra karşımıza aşağıdaki ekran gelecek. Fiyatlarımız genelde KDV Dahil oluyor. Bu nedenle TL karşılığını “TOPLAM” yazan alana yazıyoruz. Eğer Selçuk Bey veya ilgili kişi +KDV bir fiyat söylerse Örneğin; 50USD+KDV denildi. 50USD’nin TL karşılığını “Fiyat” alanına yazıyoruz. KDV yi sistem kendisi otomatik ekliyor.Açıklama kısmına genelde, hangi web sitesi veya alan adı için fatura hazırlıyorsak o alan adını ve kaç yıl yenilendiğini yazıyoruz ve “Ekle” butonuna tıklıyoruz. 4-Daha sonra gelen ekranda son bir kez fiyatı ve hizmeti kontrol edip hata yoksa “Faturayı Kaydet” diyebiliriz. 5-Faturayı Kaydet dedikten sonra karşımıza gelen ekranda “E-Fatura” ya tıklıyoruz. 6-Gelen ekranda sırayla “Devam Et” ve mutlaka “Ticari Fatura Gönder” seçeneğini tıklıyoruz. Daha sonra da “E-Posta Hazırla” “Gönder” diyip bitiriyoruz.(Not: E-fatura kullanan müşterilerde “Ticari Fatura Gönder” seçeneği çıkar. Mutlaka bunu seçelim. Eğer çıkmazsa da panik yapmayın Bu sefer de “Devam Et” diyip bitiriyoruz.) Özel Notlar:Fatura hazırlama işlemi bittikten sonra, faturayı pdf olarak kaydedip, ödeme sorumlularına mutlka özel olarak mail atalım. Sistem üzerinden faturalar bazen gitmeyebiliyor.Fatura mail şablonumuz da aşağıdaki gibidir;Konu: Kurgu Dijital Ajans E-faturanız hk.“Merhaba ………… Bey/Hanım,Kurgu Dijital Ajans’tan almış olduğunuz hizmete ait e-faturanızı ekte bulabilirsiniz.”
DNS Ön Belleği Silme
DNS Ön Belleği Silme DNS Ön Belleğini Silmek için “Başlat” ve “Çalıştır” adımı tıklanır. Açılan küçük penceredeki alana “cmd” yazılır ve tamam tuşuna tıklanır. 2. Açılan siyah renkli penceredeki komut satırına “ipconfig/flushdns” yazılır ve enter tuşuna basılır. Böylece, dns ön belleğinizi temizlemiş olursunuz.
301 URL Yönlendirmesi Nasıl Yapılır?
301 URL Yönlendirmesi Nasıl Yapılır? 301 URL yönlendirmesi yapmamızdaki en önemli amaç Google üzerinde arama yapan bir kişinin hatalı bir sayfaya yönlendirilmemesi ve doğru içeriğe erişmesini sağlamaktır.Web sitemizin Google üzerinde indexlenen sayfalarını bulmak için tarayıcıda (Chrome, Opera, vs…) “site:alanadi.com” yazarak arama yapıyoruz.Çıkan tüm sonuçların linklerini bir excel dosyasına ekliyoruz.Yeni web sitemizin FTP’ sinde bulunan “.htaccess” dosyasını bilgisayarımıza alıyoruz. Bu dosya üzerinde 301 URL yönlendirme işlemini yapacağız.htaccess dosyasını Notepad++ da açıyoruz. Son satıra geliyoruz ve aşağıdaki kodları yazıyoruz. redirect 301 / eski site url / yeni site urlYapmış olduğumuz işlemi tarayıcı üzerinden kontrol ediyoruz.Eski site linkimiz, yeni site linkine yönlendiriyor ise işlem başarılıdır.Not: Windows tabanlı host hesaplarında .htaccess dosyası bulunmamaktadır, web.config dosyası üzerinden işlemlerinizi yapabilirsiniz.
WordPress’de 301 yönlendirmesi nasıl yapılır?
WordPress’de 301 yönlendirmesi nasıl yapılır? 301 yönlendirmesi gereken WordPress web sitelerinde .htaccess dosyasıyla yapılmıyor, eklenti yükleyerek bu işlemi gerçekleştirebiliyoruz. Adımlar aşağıdaki gibidir.Adım 1 – Yeni EklentiWordPress yönetim (siteadiniz.com/wp-admin) panelinize giriş yaptıktan sonra yönetim ekranında sol tarafta bulunan menüden Eklentiler > Yeni Ekle sekmesine tıklayınız. Adım 2 – Hemen YükleSağ üst tarafta bulunan arama kısmına Redirection yazınız. İlk çıkan eklentinin sağ tarafında bulunan Hemen Yükle butonuna tıklayınız. Adım 3 – Eklenti AktifleştirEklentiyi aktif ettikten sonra sol tarafta bulunan menüden Araçlar > Redirection sekmesine tıklayınız. Adım 4 – Eklenti KurmaKarşınıza gelen pencerelerde sırasıyla Start Setup > Contuine Setup (işaretleme yapmaya gerek yok) > Finish Setup > Finished butonlarına tıklayıp kurulumu tamamlayın. Adım 5 – URL EklemeSource URL kısmına yönlendirilecek adresi /eski-url formatıyla yazın.Target URL kısmına yönlenecek adresi /yeni-url formatında yazıp aşağıdan Add Redirect butonuna tıklayınız.
Web sitesi adresinin başında WWW’nun önemi
Web sitesi adresinin başında WWW’nun önemi Tarayıcının adres çubuğunda bir web sitesi başında “www” ile çalışmasa da olur diyebilirsiniz. Umutmayınız ki, kartvizit, broşür, sosyal medya profili, katalog, vb. yerlerde alan adının basına www konularak web adresi yazılır. Bu durum da bazı kullanıcılar tarafında sorun olarak algılanır. Ben de düşüyorum bu duruma.Düşünelim ki, 200 kullanıcıdan biri bunu yasasa müşteri mize “SİTENİZ ÇALIŞMIYOR!” şikayeti yapıldığında ekip olarak puan kaybederiz. Tabi bunun tamir edilmesi için de harcayacağımız ekstra çaba… Belki de onlarca müşteri www ile giriş yapıyor, siteye ulaşamıyor ve site sahibine sorunu söylemiyor. Anlayışınız için simdiden Teşekkür ederim .Güvenli ve keyifli çalışmalar dilerim …